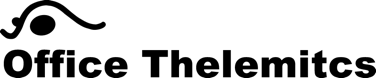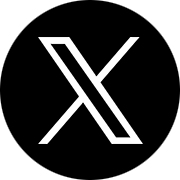| 自由研究室 |
macOS Catalinaで、Windowsから送られたzipが開かない
Mac用zipの解凍・圧縮アプリ「Keka」の使い方
 macOS Catalinaで動作する、zipの解凍・圧縮アプリ「Keka」を使って、Windowsに渡しても安心なzipファイルの作り方とWindowsから受け取ったzipファイルの解凍方法を紹介します。
macOS Catalinaで動作する、zipの解凍・圧縮アプリ「Keka」を使って、Windowsに渡しても安心なzipファイルの作り方とWindowsから受け取ったzipファイルの解凍方法を紹介します。
先ずは、App Storeで購入手続きをしてダウンロードしてください。ちょいグロキモかわいい「ダンゴムシ」というユニークなアイコンが目印です。価格は2020年3月現在、¥370(訂正:2021年8月現在、¥490に値上がりしました)です。
Windows向けzipを初期設定にする
実は、使い方を説明するほど難しいことはないのですが、「Windows向け」がテーマなので、Mac特有の「.DS_Store」といったリソースフォークを削除してzip圧縮する方法から説明します。
リソースフォークを削除したからといって、Macで開けなくなるわけではありませんので、環境設定で一度設定してしまえば、忘れることなく常にリソースフォークが削除されたzipが作成されます。
「Keka」をインストール→起動すると小さな画面(以下、起動画面と呼びます)が開きますが、今はそのまま置いておいて、パソコンのウィンドウ上部に表示されている「Keka」「ファイル」「編集」「ウィンドウ」「ヘルプ」のメニューから「Keka→環境設定」を選択します。
環境設定の画面が開いたら、「圧縮」のアイコンをクリックして詳細設定を開きます。
「圧縮形式」の「形式のデフォルト:ZIP」となっていることを確認します。次に、下部にあるチェックボックスの中から「Macのリソースフォークを含めない(例:.DS_Store)」にチェックを入れます。これでWindows向けのzip作成がデフォルトとなります。その他の項目はお好みで設定してください。一旦、「Keka」終了します。
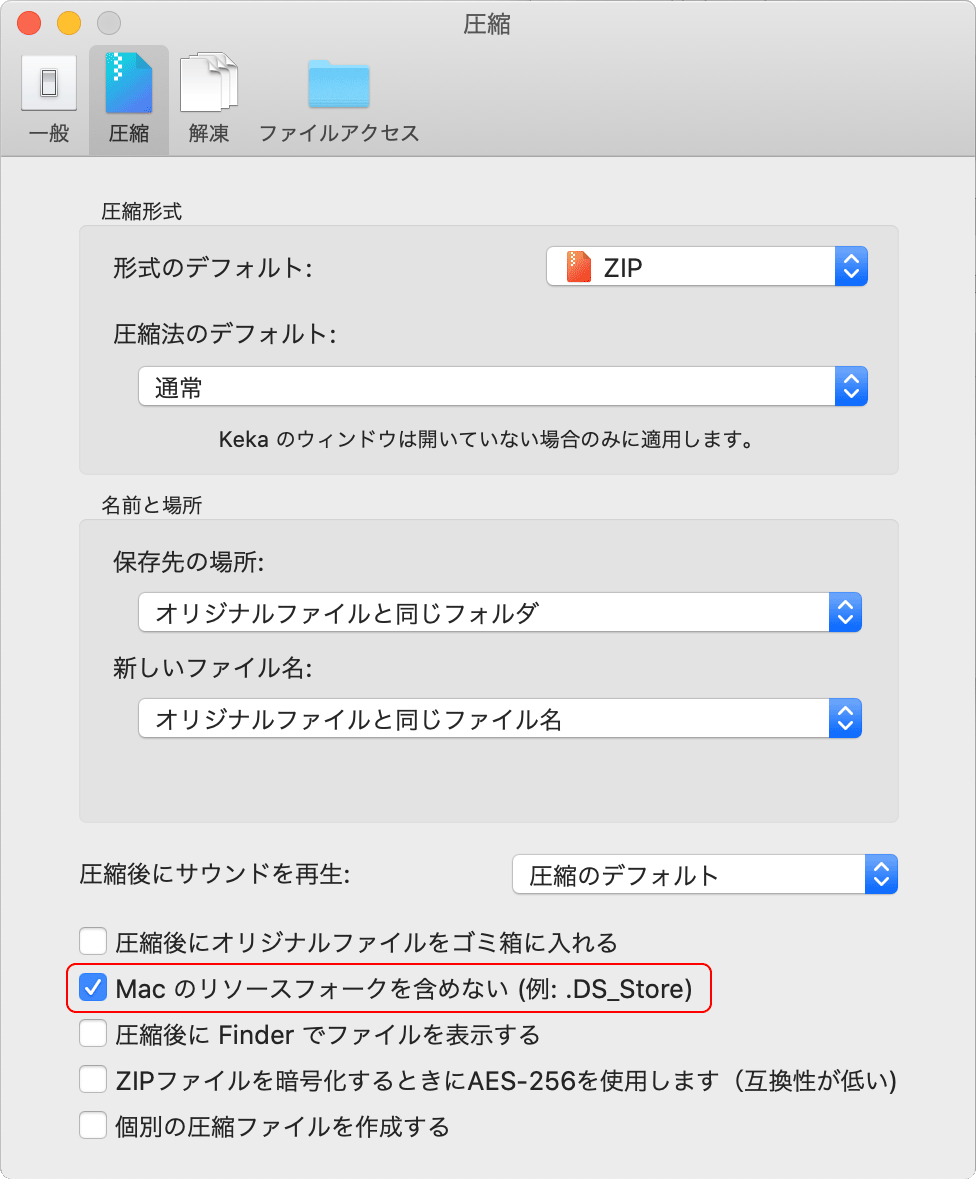
zipにパスワードを設定
起動画面で「ZIP」のアイコンが選択されていることを確認します。「分割」のフィールドは空欄のまま、「パスワード」のフィールドにPWを、「確認」フィールドにも同じPWを入れます。PWは、半角の、大文字・小文字の英語、数字、記号を混ぜた8文字以上がお薦めです。
「パスワード」を入力すると、「AES-256暗号化を使用する」という項目がアクティブになります。最高レベルの暗号化技術とされていますが、Windowsデフォルト(Macも)では開けないので、これをチェックする場合は、受け取る側が、これに対応する解凍ソフトを持っているか確認が必要です。超極秘事項でない限り通常はチェックなしで良いと思います。
先に初期設定をしたので、「Macのリソースフォークを含めない」の項目にはチェックが入っていると思います。他の項目は必要な場合にチェックを入れてください。
これで、パスワード付きzipの基本設定は終わりです。ご存知かもしれませんが、メールでパスワード付きzipを送る場合、PWは、zipを添付したメールとは別便で送ってください。または、よりセキュリティを重視するのであれば、zipを送ったのとは別の手段、例えばスマホのSMSなどでPWを送ることをお勧めします。
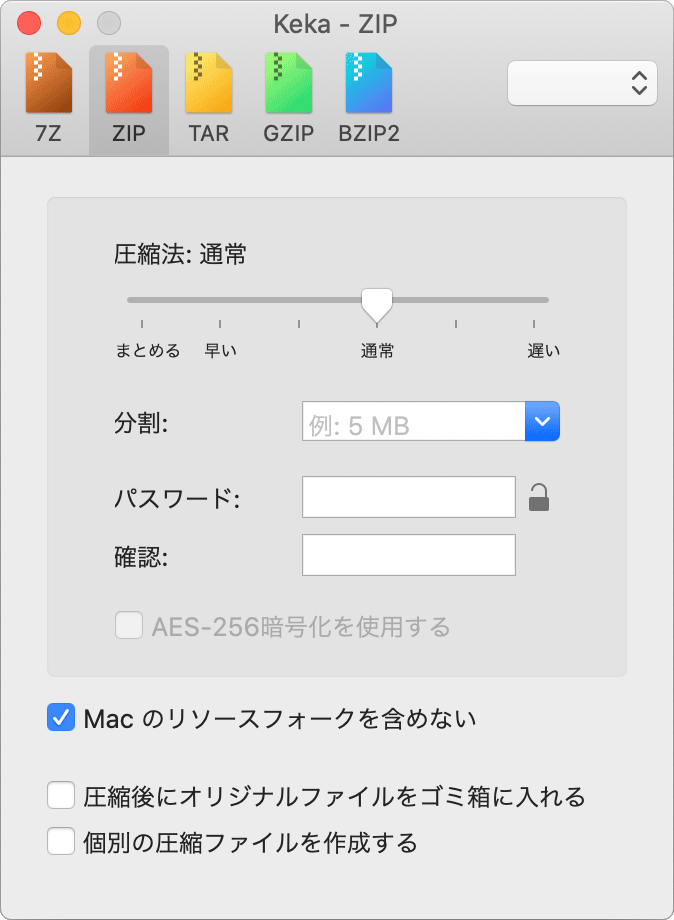
ファイル分割機能
例えばムービーファイルやpsdファイルなど、数百MB、数GB(最大4GB)といった巨大ファイルを扱う時に役に立つのが、ファイル分割機能です。メールに添付、ダウンロード、メディアに保存など、何かと役に立つ場面もあるかもしれません。
分割ファイル作成には、起動画面にある「分割」というフィールドを使います。フィールド内に「例:5MB」とグレーアウトした文字が入っているかと思いますが、プルダウン・メニューにFD〜Blu-rayまで何種類かメディアのセットが入っています。目的とするメディアがあるなら、ここから選択しても良いですが、フィールドに任意の値を入力することもできます。
元ファイルが110MBの場合、「分割」フィールドに「20MB」と入力すると、20MBのzipが5枚と、余った10MBファイルが1枚生成されるようなイメージです。分割だけではなく圧縮されるので、実際には4枚になったりするかもしれません。ファイルには「.zip」拡張子の後に「.001」「.002」といったナンバリングが分割された数だけ付加されます。
分割されたファイルは、どれか一つを解凍すると、元のファイルまたはフォルダに戻ります。但し、同じフォルダ内に置いておく必要があります。
ところで、残念なお知らせがあります。
この分割ファイルをWindowsに持っていくと、デフォルトである「エクスプローラー」のウィンドウからは解凍できませんでした。サードパーティ製のアプリが必要になります。「7-Zip」というオープンソースのアプリで検証したところ、ファイルは元に戻りましたが、通常の右クリックで表示されるコンテクストメニューからはできず、ファイルマネージャというGUIを起動させ、「.001」を解凍(展開)するなど、ちょっとしたコツが要ります。参考までに、この「7-Zip」は「AES-256暗号化」に対応しています。
いずれにしても、サクッとWindowsに渡す、ということができないことが分かり残念です。どうしても分割ファイルにする必要がある時は、それに対応したアプリを持っているか、そしてそれを使いこなせるのか事前に確認しましょう。
ドラッグドロップでzipを作成
これが、ちょっと面白いのですが、パスワードなどを設定する起動画面に、zipにしたいファイルまたはフォルダをドラッグします。すると「ここにドラッグすると圧縮します」という画面表示に変わります。この時、画面下に小さな文字で「ここにドラッグすると解凍します」の表示も出ます。そこにはドロップしないよう注意してください。「ここにドラッグすると圧縮します」のエリアにドロップすると、ファイル名と保存先を聞いてきますので、オリジナルのファイルと違う名前をつける場合はファイル名を入力し、任意の場所を指定して保存します。初期設定では、オリジナルと同じ場所に保存されます。
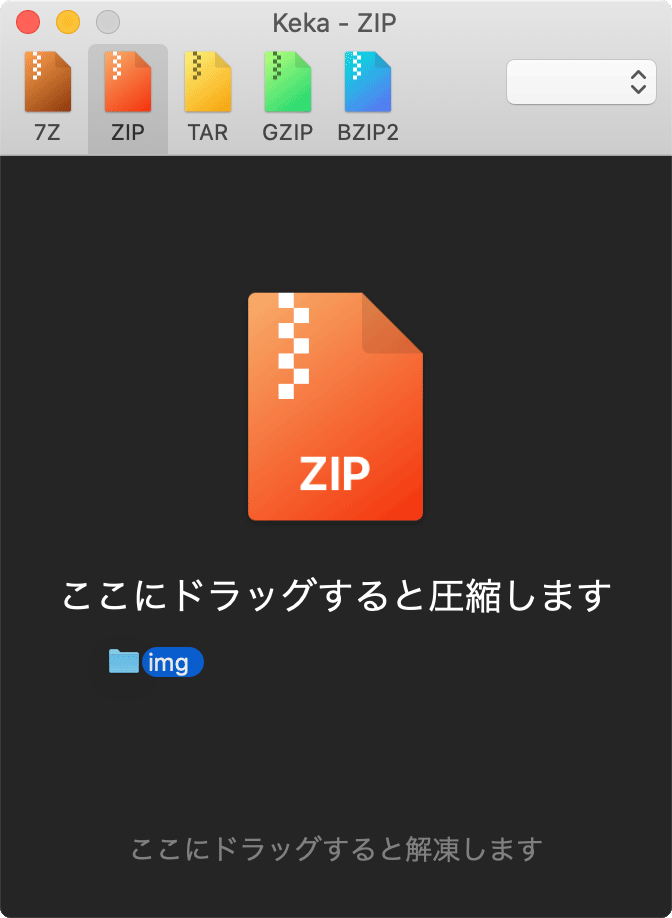
ドラッグドロップ以外では、zipにしたいファイルまたはフォルダを選択し、右ボタン(またはcontrol+クリック、2本指でトラックパッドをタップなど)でコンテクストメニューを表示させ、一番下にある「サービス」から「Kekaで圧縮する」を選択しzipを作成することもできます。作成されたzipは、環境設定と起動画面で設定した内容が反映されます。PWなどユニークな設定がなければ「Keka」を起動する必要はありません。ファイルを選択した場合は、同じくコンテクストメニューの下に「Kekaで圧縮する」という項目がありますので、これを選択してください。
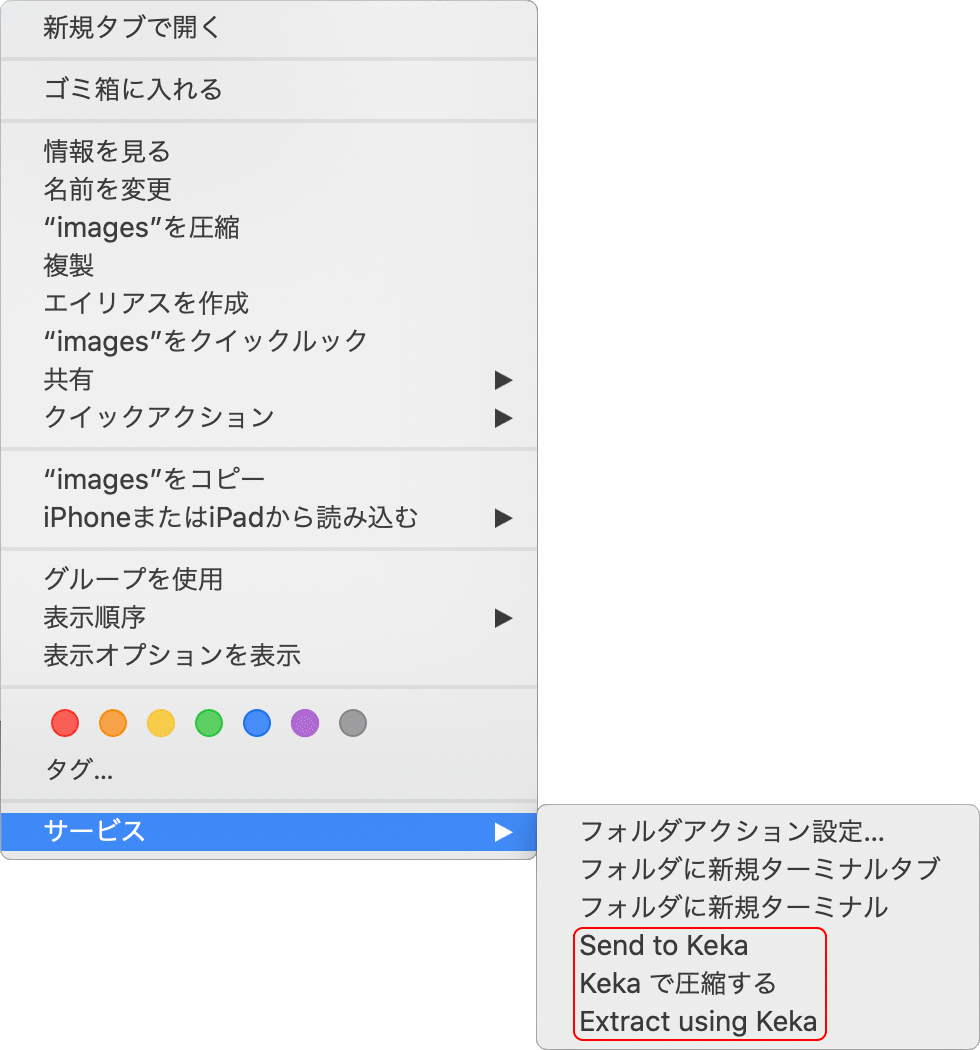
Windowsのzipを解凍
WindowsとMacのzip、どちらも解凍方法に違いはありませんが、zipの作成時と方法は同じです。
起動画面にドラッグドロップするか、zipファイルを選択した状態でコンテクストメニューを表示させ、 メニュー下にある「Kekaで展開(Extract using Keka)」を選択するかです。パスワードが設定されたzipは、パスワード入力画面が表示されます。解凍先はzipファイルが保存されていた場所になります。
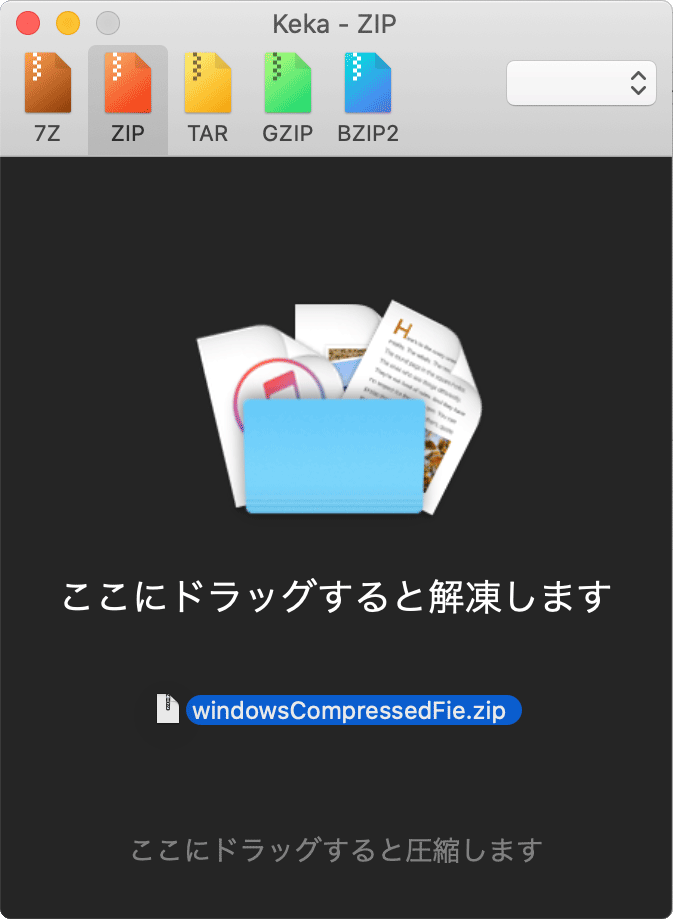
デフォルト解凍アプリとして設定
「Keka」は、zipファイルをダブルクリックした時に起動する、デフォルトの解凍アプリとして設定できるようですが、デフォルト圧縮アプリとしては設定できないそうです。
デフォルトの解凍アプリとして設定するには、ひと手間かかります。「Keka」の「GitHub」サイトから追加のヘルパーをダウンロード、インストールする必要があるとの説明があります。セキュリティの観点から、App Storeの登録アプリは、開発内容に制約があるためのようです。
ヘルパーをインストールしたら、「環境設定」を開き、「一般」のアイコンを選択して、下にある「Kekaを圧縮・解凍ツールのデフォルトに設定する」ボタンをクリックしてください。zipファイルをダブルクリックで「Keka」が起動するはずです。
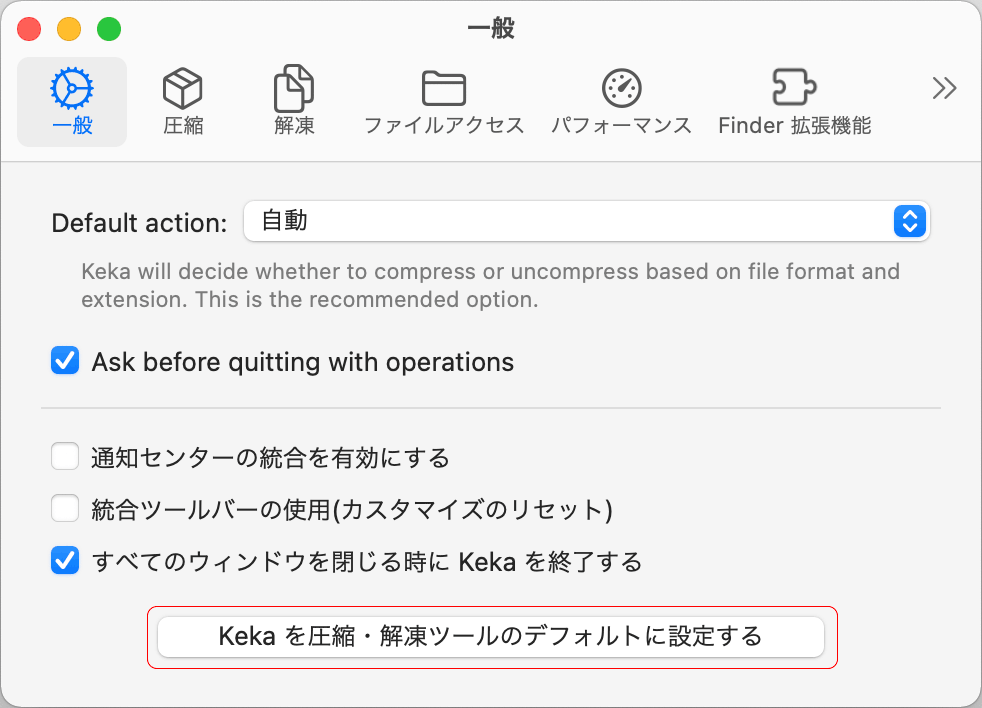
ところで、ヘルパーをインストールせず、他のアプリ、ソフトを起動設定する際の一般的な方法で、任意のzipファイルを選択し、コンテクストメニューから「情報を見る」(またはcommand+i)の画面を表示させ、「このアプリケーションで開く」の項目を、「アーカイブユーティリティ」から「Keka(デフォルト)」に変更してみました。するとzipファイルのダブルクリックで、「Keka」が起動しましたが、これ如何に?
以上、「Keka」の使い方でした。